Recently, one of my neighbors asked how she could read the ebook she had bought from a store. She had managed to download the book, but there was no way to open it. As many of us do in a hurry to start reading a new book, she had simply ignored all the prompts to download an ebook reader application to her device. Well, the problem was quickly solved once we installed a reader application for her. Microsoft has taken a step towards easier ebook experience by including ebook reading into the Edge browser application.
The thing is that every Windows 10 computer comes with the Microsoft Edge browser application that includes the feature to read ebooks.
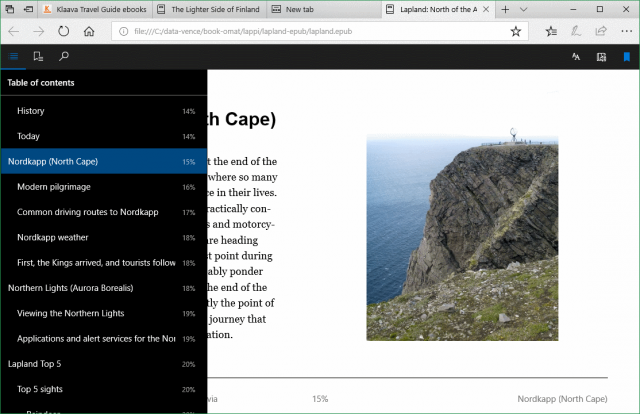
If your Microsoft Edge can not open EPUB ebooks, ensure your system has received all the security and feature updates from Microsoft.
This is how you can instantly verify if Microsoft Edge browser on your computer can open ebooks.
Open File Explorer.
Locate the EPUB ebook you want to open on your device.
Right-click on the EPUB file.
Select Open with.
Select Microsoft Edge. If it is not on the list, click Choose another app, and look for Edge.
The ebook should open in a tab in the Microsoft Edge application. If the book doesn’t open, the chances are that you are trying to read a copy-protected (DRM-locked) ebook. The rule of thumb is that ebooks bought and downloaded from a bookstore are copy-protected (you can always read them in the app the store provides), but free ebooks are not locked (and can be read in any EPUB ebook app). Kindle ebooks are a different story altogether, but the rule of thumb is that you can read them only in Kindle devices and apps.
In addition to non-DRM, not copy-protected ebooks you can download ebooks from the Microsoft Store to the Edge browser. It is still early days for ebooks on the Microsoft Store, which means that ebooks are not yet available in many countries at all.
Once you have an ebook in the Microsoft Edge, you can use the following useful features as you read a book.
Open the table of contents and jump to a page you want. Click the leftmost icon on the black bar above the book.
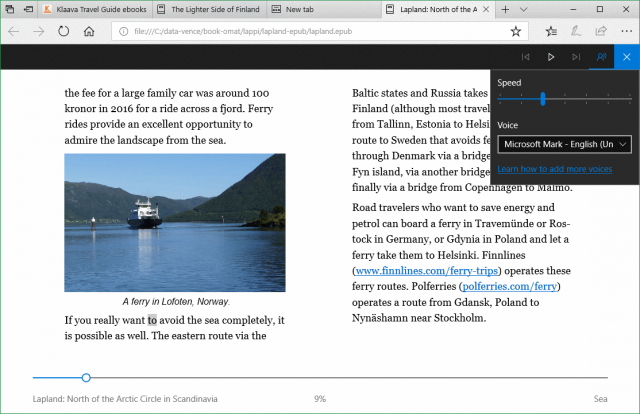
Let the application read the book aloud to you. Click the loudspeaker icon on the black bar above the book.
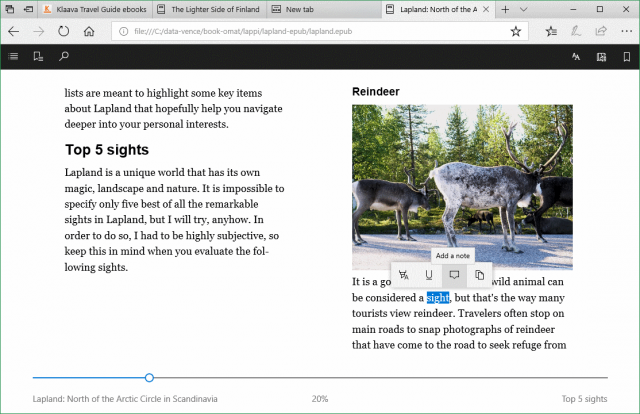
Highlight or underline text. Select a section of text, and a small tool window opens up. You can also write notes that are attached to the position you selected.
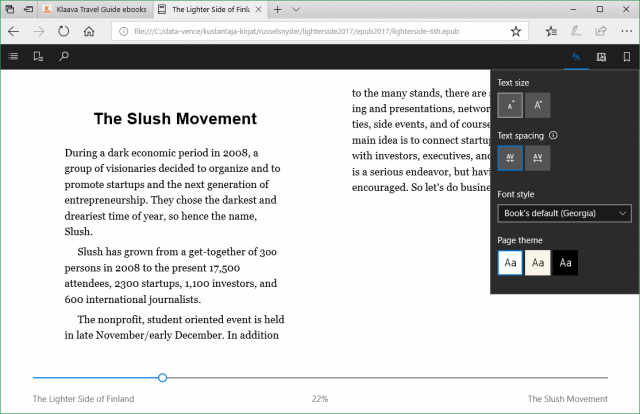
Change font and font size. Choose A-icon, and you will see the options.
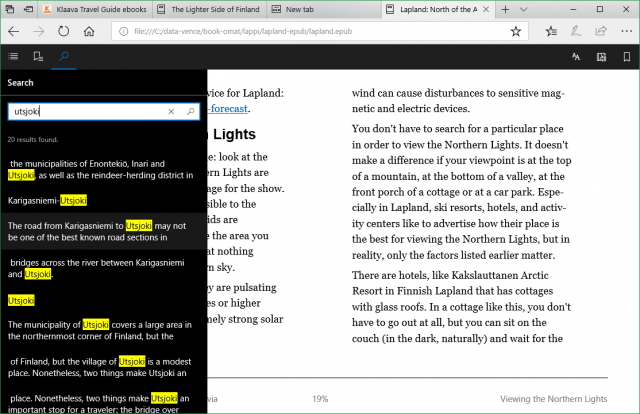
Search any text in a book. Click the magnifying glass and type your keywords.
Bookmark pages.
Especially, read aloud is a useful new feature in an ebook reading app. You can turn an EPUB ebook into an audiobook simply by asking the Edge browser to read it to you. At the moment, three voices are available for choosing which one pleases your ears the most. Edge can read web pages as well, so you can listen to articles you discover on the internet.
